Windows 10’un nasıl temizlendiğini bilmiyor musunuz? İşte Windows PC’nizi tekrar güzel ve düzenli hale getirmek için net bir adım adım kılavuz.Zamanla, her Windows yüklemesi yer kaplayan ve kaynakları boşa harcayan önemsiz dosya biriktirmektedir.Düzenli bakımı ihmal etmek kolaydır, bu nedenle genellikle sorun eski dosya ve programlardan gelir.Bilgisayarınızı temizlemezseniz, çok geçmeden düşük disk alanı uyarılarıyla karşılaşırsınız ve yavaşladığını fark edersiniz.Farklı durumlar için çeşitli araçlar kullanarak Windows 10’un nasıl temizleneceğini gözden geçirelim.Windows 10’u Temizlemenin En Kolay Yolu
Adım 1: Geçici Önemsiz Dosyaları Silme
Windows 10, diskinizdeki eski geçici dosyaları temizlemek için bir çift araç içerir, yani özel bir Windows temizleyici uygulamasına ihtiyacınız yoktur.Windows 10 temizleme yolculuğunuzda harika bir yazılımdır.
Disk Temizleme
Klasik Disk Temizleme aracı temizleme işini hallediyor. Başlat menüsüne Disk Temizleme yazarak ve temizlemek istediğiniz diski seçerek erişin.Bir süre sonra, Windows’un temizleyebileceği gereksiz dosyaların bir listesini görürsünüz.Yönetici olduğunuzu varsayarsak, ek veri türlerini yeniden taramak için Sistem dosyalarını temizle düğmesini tıklatmanız gerekir.

Birkaç istisna dışında, burada bulunan hemen hemen her veri kategorisini seçmekten çekinmeyin.Bu işlem İndirilenler klasöründeki her şeyi silecek.Ayrıca, geri yüklemenize gerek olmadığından emin olana kadar Geri Dönüşüm Kutusu’nu temizlemekten kaçınmanız gerekebilir.
Yakın zamanda Windows 10’un yeni sürümüne güncelleştirdiyseniz, önceki windows yükleme girdilerini görürsünüz.Bunu silmek, Windows’un 10 gün boyunca sakladığı ve önceki bir sürüme kolayca geri dönmenizi sağlayan eski dosyaları kaldıracaktır. Ayrıca, Bilgisayarınızı Ayarlar aracılığıyla sıfırlamak için kullanıldığından, Windows ESD yükleme dosyaları seçeneğini kaldırmaktan kaçınmalısınız.
Depolama Temizliği
Windows 10, Ayarlar> Sistem > Depolama alanına girdiğiniz zaman sizlere depolama konusunda ayrıntılı bilgi verir.Disk alanınız azaldığında veya sık sık dosyaları otomatik olarak temizlemek için Depolama’yı kullanabilirsiniz.Bu seçenekleri değiştirmek için Akıllı Depolamayı Yapılandır ve Şimdi Çalıştır yazısına tıklayabilirsiniz.

Temizleme işlemi yapmak için “Geçici Dosyalar” ibaresine tıklayın.Belirli bir süre tarama işlemi yaparak gereksiz dosyaları bulacaktır.Gereksiz bulduğu dosyaları önünüze seçenek halinde dökecek.İşinize yaramayanları seçerek temizleme işlemi yapın.Windows 10 artık bir tık daha temiz ve hızlı olacak.
Adım 2: Büyük Dosyaları Sil
Gereksiz dosyaları kaldırdınız; Windows 10’u temizlemenin bir sonraki adımı, bilgisayarınızda çok fazla yer kaplayan eski verileri bulmaktır.Bu konuda yardımcı olmak için, treesize free, depolama alanınızı tarayacak ve size en büyük dosyaların nerede olduğunu gösterecektir.
Yüklendikten sonra, Başlat Menüsünde TreeSize’ı arayın ve (Yönetici) olarak başlatın, böylece her klasörde tarama yapabilecektir.Başlamak için sol üstteki Dizini Seç’i seçin ve ana depolama diskinizi seçin.
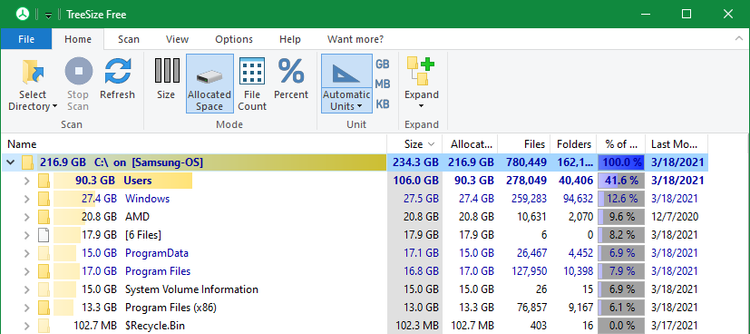
Birkaç dakika sonra, en üstteki en büyük dosyalarla bilgisayarınızın depolama alanının görsel bir dökümünü görürsünüz.Bir düzey aşağı gitmek için herhangi bir klasördeki oku tıklatın.
En büyük klasörler büyük olasılıkla Kullanıcılar, Windows ve Program Dosyaları (veya Program Dosyaları (x86) olacaktır.Bu dizinler haricinde gereksiz bir dosya görüyorsanız silebilirsiniz.Aksi halde Windows’un ana dosyalarına yanlış bir işlem yapabilirsiniz.
Büyük Programları Kaldır
64 bit Windows’taki Program Dosyaları (ve/veya Program Dosyaları (x86) altında, yüklediğiniz uygulamaların dosyalarını göreceksiniz.Bu programların bazılarını artık kullanmıyorsanız, kaldırmak için Ayarlar > Uygulamalar & Özellikler yolunu izleyin ve kullanmadığınız programları kaldırın.

Kullanıcı klasörünüzdeki büyük öğeleri ortadan kaldırma
Yer kaplayan dosyaların çoğu büyük olasılıkla Kullanıcı klasörüdür. Bu, belgelerinizi, resimlerinizi, videolarınızı ve benzerlerini barındırdığınız klasördür.
Muhtemelen birçok uygulamanın bilgi ve tercih depoladığı AppData klasörünün çok fazla alan kapladığını göreceksiniz. Örneğin, Chrome ve Spotify’ın önbellekleri burada birkaç gigabayt yer kaplayabilir.
Bu dosyalara bir göz atın ve gereksiz olup olmadıklarına bakın.Artık kullanmadığınız dosyaları silebilir veya bazı verileri harici bir sabit sürücüye taşıyabilirsiniz. Dropbox veya diğer bulut depolama alanında çok sayıda dosyanız varsa, ihtiyacınız olmayan dosyaları senkronize etmek için Bulut Depolama programlarını değil tarayıcıları kullanın.Bunlara her zaman web arayüzünden erişebilirsiniz.
Adım 3: Windows 10 Bloatware’i temizleyin
Mağazadan satın alınan bilgisayarların çoğu, windows’ta yer israfı yapan ve işlevselliği çoğaltan değersiz üretici bloatware ile yüklenir.Buna ek olarak, Windows 10’un kendisi muhtemelen hiç kullanmadığınız bazı önemsiz uygulamaları içerir.
Bloatware’i sisteminizden kaldırmak için zaman ayıramadıysanız, bunu yapmalısınız. Windows 10 temizliğinin önemli bir parçasıdır. Yönergeler için Bloatware’i Windows 10’dan kaldırma kılavuzumuza bakın.

Adım 4: Masaüstünüzü Toplama
Bilgisayarınızı temizledikten sonra bile, dağınık bir masaüstü yine de kafanızı karıştırabilir ve verimli çalışmayı zorlaştırabilir.Birçok kişi masaüstünü geçici bir depolama alanı olarak kullanır ve her türlü dosyanın etrafa saçılmasına neden olur.
Masaüstüne Programlar, Resimler, Projeler gibi klasörler oluşturarak kullanın.Hem masaüstü çok daha iyi gözükecek hem de masaüstüne ağırlık yapabilecek dosyalar klasörlere dağılmış olacak.
Bunun işe yarayacağını düşünmediğiniz çok fazla dosyanız varsa, Fences uygulaması kesinlikle bakmaya değer.Benzer masaüstü simgelerini otomatik olarak birleştirmenize, birkaç tıklamayla tüm simgeleri gizlemenize veya göstermenize ve çok daha fazlasına izin veren güçlü araçlar içerir.
Gerekirse: Windows 10’ı Yenileyin
Belki de bilgisayarınızın o kadar dağınık olduğunu hissediyorsunuz ki, Windows 10’un temizlenmesi için çaba harcamak istemiyorsunuz.Bu durumda, windows ‘un yeni bir kopyasını yeniden yüklemek için yerleşik bir seçenek kullanabilirsiniz.
Kurtarma ayarlarında bulunan Bu bilgisayarı sıfırla seçeneğini biliyor olabilirsiniz. Ancak, bunu belirli seçeneklerle kullanmak, bilgisayarınızı önceden yüklenmiş üretici bloatware de dahil olmak üzere kutudan çıktığı yere geri yükler.Bunu önlemek için başka bir yöntem kullanabilirsiniz.

Kullanmak için Kurtarma menüsünde aynı Başlarken düğmesine basın. Dosyalarımı koru ‘nun, yerel olarak indirilip indirilmeyeceğini veya yeniden yüklenip yüklenmeyeceğini seçin, ayarları seçin ve önceden yüklenmiş uygulamaları geri yüklemek için Hayır’ı seçtiğinizden emin olun?
Bu, eski Windows 10 sürümlerinde Windows Güvenlik uygulamasının Cihaz performansı ve sistem durumu bölümünde bulunan Yeni Başlangıç seçeneğine eşdeğerdir.Windows 10’u yeniden yükler ve en son sürüme günceller ve yüklü tüm uygulamaları kaldırır.Yalnızca kişisel dosyalarınız ve “bazı Windows ayarları” tutulur.
Windows onları güvende tutacağına söz verse de, bir şeylerin ters gitmesi durumunda bunu yapmadan önce dosyalarınızı yedeklediğinizden emin olun.Yenilemeden sonra yazılımı yeniden etkinleştirmeniz gereken lisans anahtarlarını da not almalısınız.Tüm programlarınızı elle yeniden yüklemek zorunda kalmak biraz zaman alacaktır. Ancak bilgisayarınız dağınıksa, temiz bir sistem elde etmeye değer.
Sahte Temizlik Uygulamalarından Kaçının
Windows 10 temizliğini tartışırken, hangi yazılımı indirdiğinize dikkat etmelisiniz.Yukarıdaki araçların tümü PC’nizi temizlemenin meşru yolları olsa da, çevrimiçi olarak tamamen değersiz olan birçok dolandırıcılık “PC temizleyicisi” bulacaksınız.
Bu araçlar, bilgisayarınızdaki her çerezi saçma bir şekilde “gizlilik riski” olarak sayan binlerce “sorun” bulan “ücretsiz bir tarama” sağlar. Sonra her şeyi “temizlemek” için iyi miktarda para ödemenizi istiyorlar.Bu saçmalıkla uğraşmayın.Yukarıdaki araçlar gereksiz dosyaları temizlemek için yeterlidir.
Şimdi Windows 10 Her Zamankinden Daha Temiz
Artık Windows 10’daki büyük ve gereksiz dosyaları temizlemek için büyük adımları biliyorsunuz.Bu yöntemler, bilgisayarınızdaki iyi bir alanı temizlemek ve taze hissetmesini sağlamak için yeterli olmalıdır.Sık sık bunları tekrarlayın.
Windows 10’u Temizlemenin En Kolay Yolu



